여러번 시도할려고 했는데, 엄두가 안나서 못하고 있다가 여기 링크 따라해서 성공했습니다. 일단 라즈베리파이가 필요합니다. 마이크로 usb에 라즈베리파이 OS (다른 Linux OS도 가능) 설치되어 있고, 용량이 넉넉한 USB 플래시 드라이브가 필요합니다.
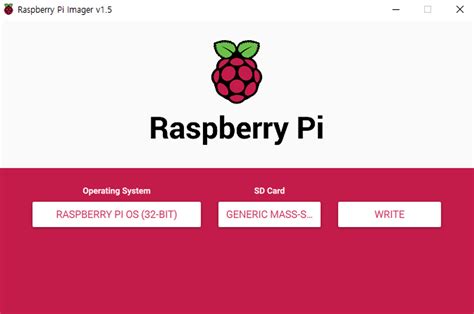

Raspberry Pi OS에서 윈도우 11 설치하기
Raspberry Pi OS에서 직접 설치하는 것이 Raspberry Pi 4에 Windows를 설치하는 가장 쉬운 방법입니다. 유일한 단점은 PC에서 설치하는 것보다 느리다는 것입니다. 방법은 다음과 같습니다.
WoR (Windows on Raspberry Pi)는 USB 디스크에 Windows 11을 설치하기 위한 도구입니다. 시작하려면 “터미널”을 열고 다음 명령을 사용하여 WoR Flasher를 설치하십시오.
git clone https://github.com/Botspot/wor-flasher
아래 명령어로 WoR Flasher를 실행합니다. 누르다 와이 설치를 완료하라는 메시지가 표시되면
~/wor-flasher/install-wor-gui.sh
터미널에서 설치가 시작 됩니다. 설치 장소는 dev/sda (usb flash drive)로 설정합니다. 몇가지 간단한 것 물어보면 답변해 주시면 됩니다.
인스톨할 수 있는 디바이스로 설치 선택
언어 선택 등 이었습니다.
설치가 완료 되었다면, Raspberry Pi 4의 전원을 끄고 Raspberry Pi OS를 실행하는 SD 카드를 제거합니다.
전원을 켜기 전에 USB3를 통해 이전 단계에서 플래시한 USB 드라이브를 Raspberry Pi에 연결합니다.
Pi가 시작된 후 Windows 설치 마법사를 사용하여 Windows를 설정합니다.
기본적으로 외부 모니터와 키보드 마우스 등이 있어야 설치가 쉽게 됩니다!!
다른 방법은 아래와 같이 하는 것입니다.
라즈베리파이 4 (4GB 이상)
마이크로SD 카드 (16GB 이상)
카드 리더
USB 키보드 및 마우스
전원 어댑터
인터넷 연결
설치 단계:
라즈베리파이 4용 Windows 10 IoT Core 이미지를 다운로드합니다.
마이크로SD 카드에 이미지 쓰기: 다운로드한 이미지를 Etcher와 같은 도구를 사용하여 마이크로SD 카드에 씁니다.
라즈베리파이 설정:
라즈베리파이에 마이크로SD 카드를 삽입합니다.
USB 키보드와 마우스를 라즈베리파이에 연결합니다.
전원 어댑터를 연결하고 라즈베리파이를 켭니다.
Windows 10 IoT Core 설치:
라즈베리파이가 부팅되면 Windows 10 IoT Core 설치 마법사가 실행됩니다.
화면의 지시에 따라 설치를 진행합니다.
언어, 국가, 시간대, 네트워크 설정 등을 구성합니다.
사용자 계정을 생성합니다.
설치 완료:
설치가 완료되면 Windows 10 IoT Core 데스크톱이 나타납니다.
참고 사항:
라즈베리파이 3B+ 이전 모델은 Windows 10 IoT Core를 지원하지 않습니다.
Windows 10 IoT Core는 완전한 버전의 Windows 10이 아니며, 일부 기능이 제한됩니다.
드라이버 및 소프트웨어 호환성 문제가 발생할 수 있습니다.
라즈베리파이에 윈도우즈를 설치하기 전에 라즈베리파이 공식 문서를 참고하는 것이 좋습니다.
'컴맹' 카테고리의 다른 글
| 라즈베리파이 관련 무료 책 다운받기 (72) | 2024.02.17 |
|---|---|
| 라즈베리파이 known_hosts 이슈 해결하기 (83) | 2024.02.16 |
| 윈머지 프로그램 (80) | 2024.02.13 |
| 구글포토를 대체할 무료 서비스 immich (79) | 2024.02.12 |
| 유용한 witeboard 소개 (76) | 2024.02.06 |



